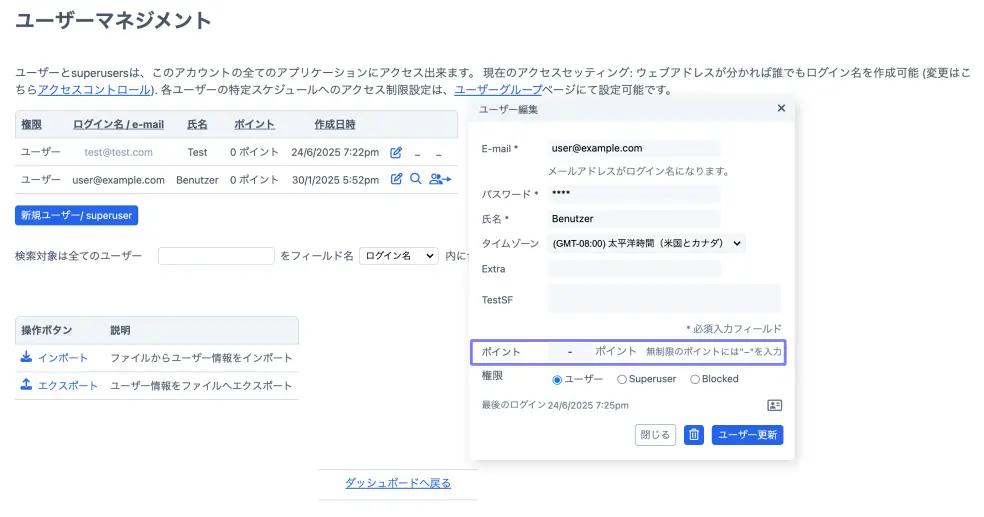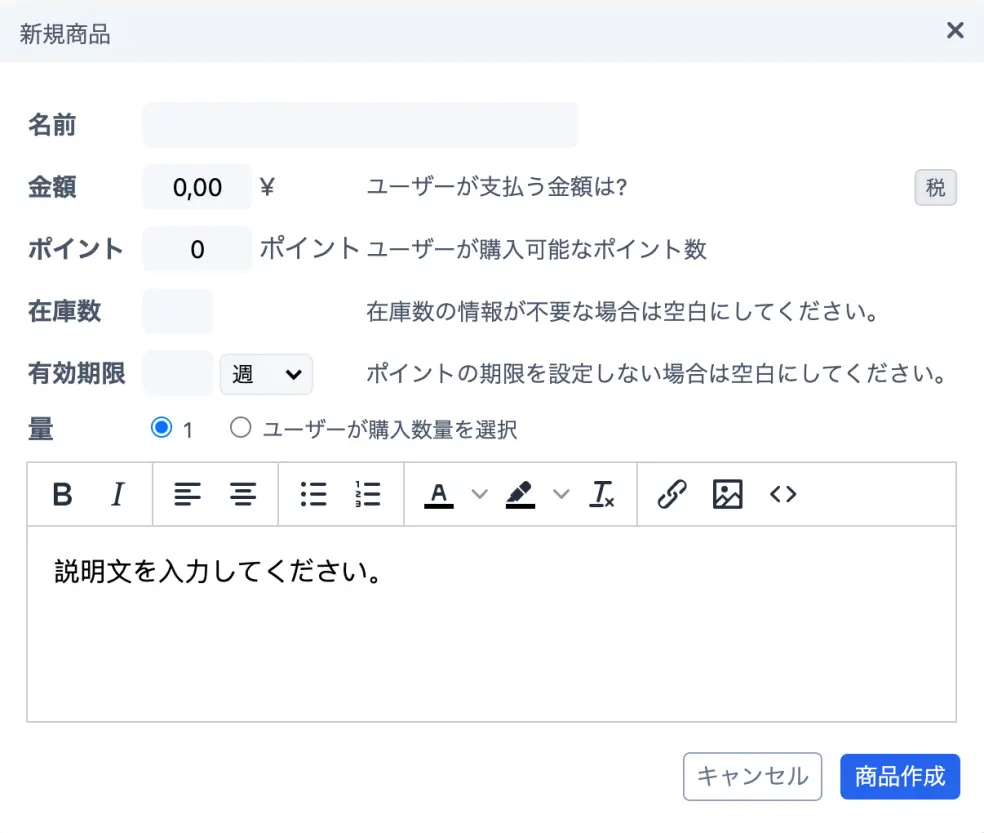ポイントシステムの設定
SuperSaaSには、システム内で利用できる通貨としてポイントシステムがあります。
ユーザーは事前にポイントを購入することができ、そのポイントを使用して予約が可能になります。
ポイントの実価格は自由に設定できるため、10回分の利用ポイントを実価格9回分で販売するなどポイント利用によるサービスを付加価値とすることができます。
返金処理に利用もでき便利で、クレジットサービスなどを介した現金の移動より簡単な管理が可能となります。
ポイントのみでの運用もできますし、ポイントをスケジュール上で使用できる通貨として、実通貨と併用使用することもできます。
ポイントシステムを利用することで、クライアントがWebショップからポイントを購入し、提供されたサービスやリソースの支払いを購入したポイントで支払うことも可能です。
ポイントの設定は、複雑化しやすい場合もあるため、管理者が事前にテスト用のアカウントを活用するなどし、管理者自身でポイントの各種動作を確実に把握した上で公開するようにしてください。
ポイントシステムの利用方法
- スケジュールの管理画面から設定 > プロセスにある支払いや承認を必須としますか?、を選択ししてください。
- 同じ画面上の支払いや承認を必須としますか?横にある課金設定、もしくはアカウント管理画面(ダッシュボード)右側、支払い設定から、ポイントシステムの設定を行います。
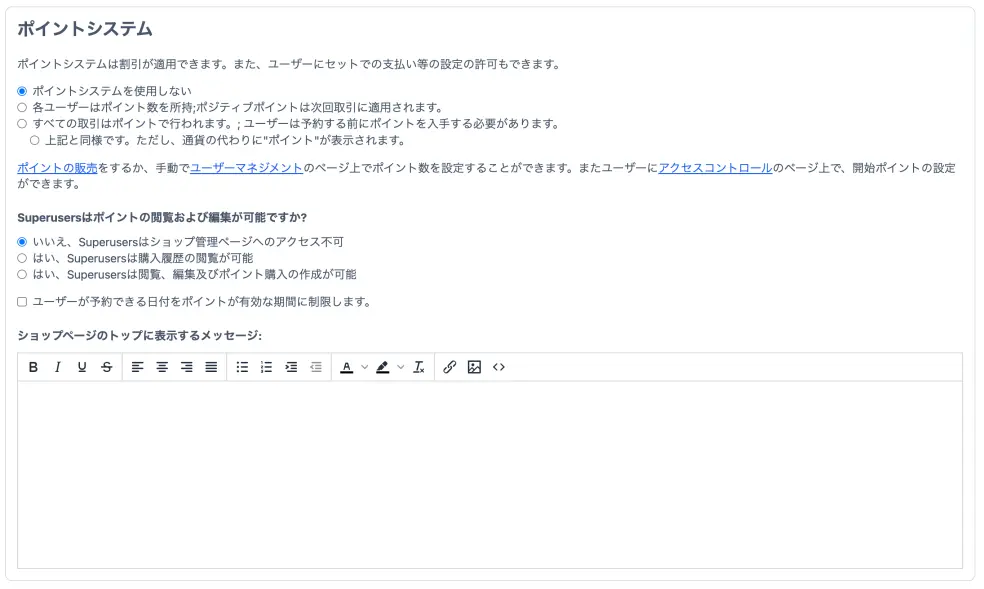
-
この設定は、ポイントを通貨と併用して利用する場合の選択です。
ユーザーは実通貨と同様にポイント(通貨)の利用でき、ポイントの購入や使用を行うことができます。
こちらは実通貨を利用せず、ポイントシステムのみを利用する場合の選択です。
ユーザーは予約に際し、事前のポイントを購入する必要があります。 また、が選択された場合、ポイントの通貨シンボルが「ポイント」と表記されるようになります。ポイントシステムが適用されると、ユーザーの情報に所有するポイントの項目が追加され、ユーザーがログインした画面の上部に所有ポイントが表示されます。
ショップページのトップに表示するメッセージでは、ポイントを販売するショップページに共通して表示する案内や注意文を設定することが可能です。
-
デフォルトでは、ユーザーはポイントが有効である限り、そのポイントを使用して任意の予約を行うことができます。代わりに、ポイントが有効な日付でのみ予約を許可したい場合は、支払い設定に移動し、以下のオプションを選択してください:
この設定は、ショップ管理に商品を追加した場合にのみ表示されることに注意してください。
商品の追加方法については、ウェブショップの設定を参照してください。この設定の副作用として、ポイントが期限切れになっている場合、キャンセル時にポイントは返還されません。
- 設定に問題がなければをクリックして内容を確定ください。
ユーザーが(部分的に)ポイントで支払われた予約をキャンセルした場合、ポイントはユーザーに返金されます。 そのため、ユーザーによるキャンセルにはキャンセル期間の制限を確認ください。
「ユーザーがどれぐらい前に予約の追加や変更が出来ますか?」に「0」、すなわち無制限としている場合、すでに完了した予約でさえキャンセルが可能となり、すでに終えた予約であってもキャンセル扱いとなりポイントが返還されてしまいます。
ユーザー登録時の初期ポイントの設定
- アカウントの管理画面(ダッシュボード)右側のアクセスコントロールをクリックください。
-
新規ユーザーはポイントをスタート時に受け取りますか?に設定箇所があります。

- ユーザー登録時に初期ポイントを付与する数値を入力ください。
- もし、毎月の月初に初期ポイント値にリセットしたい場合、既存のユーザーのポイント数を毎月最初の日にリセットにチェックを入れてください。
- 内容に問題がなければをクリックして設定を確定ください。
ユーザーのポイントを個別にマニュアル設定
- アカウントの管理画面(ダッシュボード)右側のユーザーマネジメントをクリックください。
- 変更したい対象となるユーザーの 編集アイコンをクリック。
-
任意のポイント(無制限にしたい場合は「-(マイナス記号)」)を設定することが可能です。
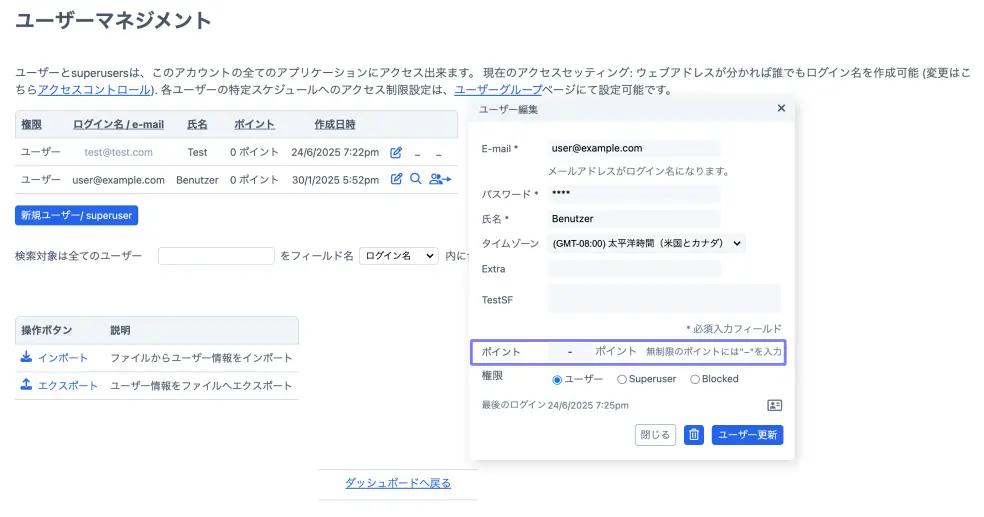
- ボタンで設定が確定されます。
ポイント販売のウェブショップ設定
ポイントの販売にショップを設定します。
ウェブショップではオンライン決済を求めますので、オンライン決済システムの利用が必要です。
SuperSaaSでは、デフォルトのオンライン決済システムとしてPayPalを使用しています。
オンライン決済システムに関しては、PayPalアカウントの設定、支払いプロバイダの設定を参照ください。
- どのスケジュールでもウェブショップにまだアイテムを追加していないと仮定して、まずは管理画面右メニューの支払い設定へ移動します。ショップに少なくとも1つのアイテムを追加すると、管理画面右メニューにショップ管理が追加されます。
- 支払い設定内、「ポイントシステム」セクションにて、ポイントの販売リンクからショップページへ移動できます。
-
をクリックし、必要に応じてフィールドに入力します。ポイント販売用にポイント数とその価格設定や、有効期限、商品説明など各種設定を行ってください。
有効期限ポイントを販売する場合は、有効期限フィールドに期間を入力します。ショップ管理画面ページには、ポイント購入の履歴が表示されます。
購入者は、設定ページで購入履歴を確認できます。
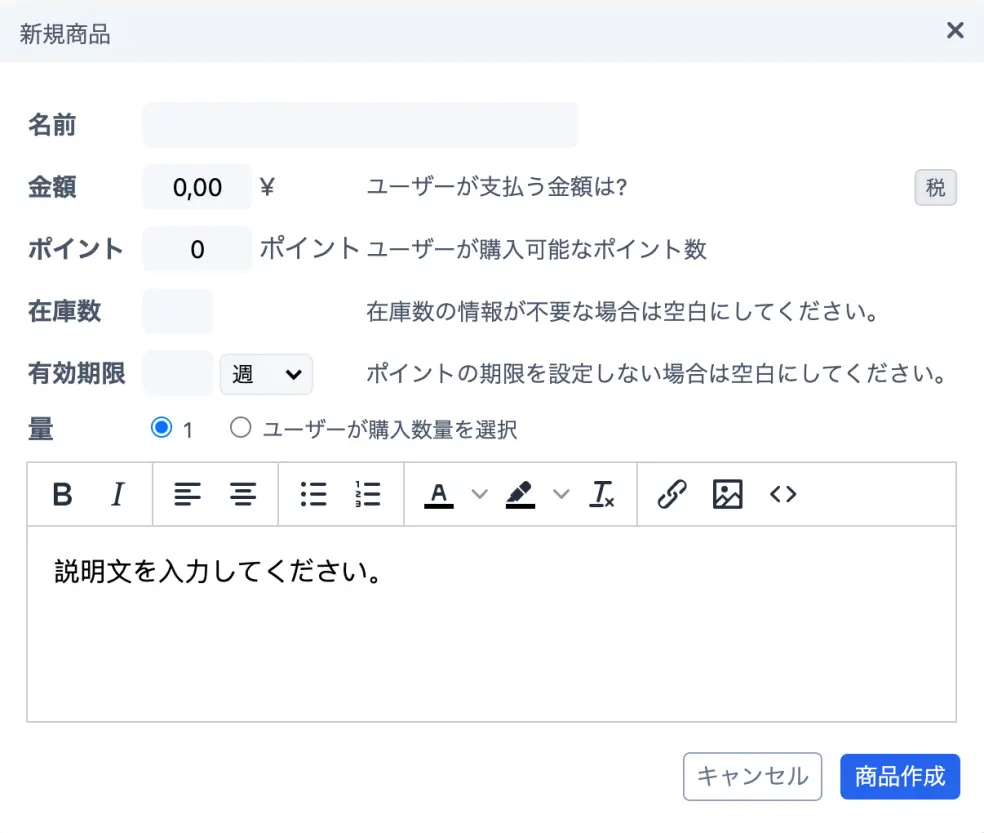
- ボタンで、ウェブショップが開設されます。
ポイントシステムでの決済は行えません。
期限切れのポイントの調整
上述した様に、ユーザー管理ページにて個人のポイントを調整できますが、ショップで購入されたポイントの場合、システムは関連する購入を更新してポイント数を一定に保つことに注意する必要があります。
この自動調整、特にポイントの有効期限が切れている場合は、必ずしも希望どおりではない場合もあるでしょう。具体的には、ポイントを削除すると、システムは有効期限が切れていないポイントを、最も古いものから順に削除します。ポイントを追加すると、ポイントが残っている最新の購入に追加され、該当する購入がない場合は、有効期限なしポイントとして追加されます。
この動作が希望どおりでない場合は、ショップ管理ページの管理セクションでポイント購入を手動で調整できます。
ショップで購入されたポイントを削除する必要がある場合は、期限切れと設定することで無効にすることが可能です。
期限が切れたポイントは無効となり、ユーザーの所有ポイントから消失します。
期限を設定していない販売済みのポイントを期限切れとして無効にすることも可能です。
ショップの管理にある購入の履歴に、無効化が可能な購入履歴に期限切れアイコン が表示されています。
このアイコンをクリックすると、その購入で得られたポイントは直ちに失効し、「期限切れ」アイコンは「元に戻す」アイコンに変わります。
同様に、ユーザーマネジメント画面でユーザーのポイントをマニュアルで増やす場合、それらはパッケージの一部ではないため、期限切れになることはありません。
それが望ましくない場合は、ボタンを使用できます。
これにより、ユーザー名と有効期限を入力できます。クレジットレベルにdash (−) を入力して、限定された期間だけユーザーに無制限のクレジットを与えることができます。
ウェブショップでの購入テスト
テストモードを用いてポイント購入のプロセスをテストすることができます。
サードパーティのプロバイダーを使用せずに支払いプロセスをシミュレートします。
テストモードをオンにすると利用可能になります。
テストボタンを使用すると、チェックアウトプロセスを経ることなく、簡単に商品の購入を試すことができます。
テストボタンを有効にするには、[支払い設定]ページの下部に移動、[ゲートウェイ設定]で、[テストモード]オプションをオンにします。
PayPalサンドボックスゲートウェイに切り替えます…ショップページの商品の横に青いテストボタンが表示されます。
顧客をウェブショップに誘導する
ウェブショップへのリンクは$auto、$shopを用いて掲載することが可能です。
たとえば、スケジュールの上部に表示する場合は、スケジュールの設定 > レイアウトにあるメッセージはスケジュールの上にホワイトスペースで表示されます。にコードを記入することで、表示されるときに自動的に文章やリンクを生成掲載することができます。
- スケジュールのレイアウトを選択。
- カスタムメッセージセクションまでスクロール
-
メッセージはスケジュールの上にホワイトスペースで表示されますを用いて、スケジュール上にメッセージを掲載できますので、こちらでクレジット(ポイント)の利用やショップへの案内ができます。
ホワイトスペースへの内容のカスタマイズは、本来表示されるシステムメッセージを上書きします。
もし、ショップへの自動リンクやクレジット購入の案内などシステムメッセージも表示したい場合は、カスタムメッセージにオートテキストの$autoを加えて、本来のメッセージも追記するようにしてください。
$autoを用いずに、簡単にショップへのリンクを挿入するオートテキストとして$shopがあります。
$shopはショップへのリンクに置き換わって表示されます。 - をクリックして設定を確定します。
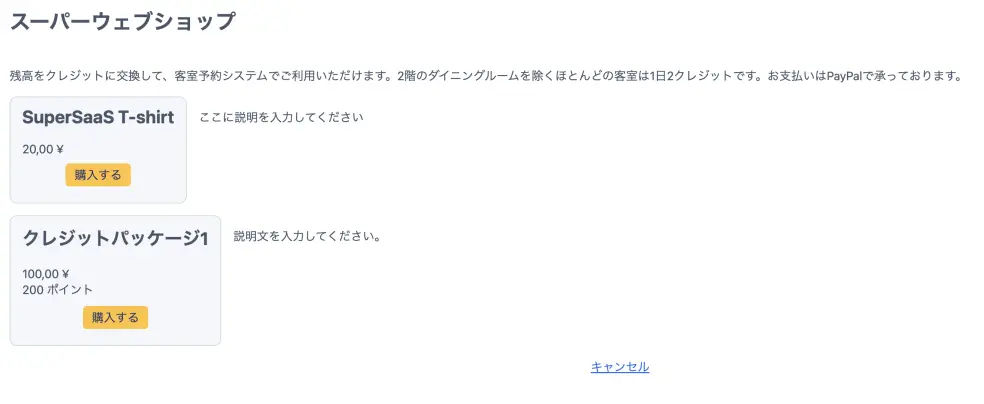
ポイントの購入は、ログイン中のユーザーに表示される画面上部メニューの「ユーザー設定」からでも可能です。
ユーザー情報のポイント項目にポイントの購入を案内するリンクがあります。
ショップで表示されるメッセージは、管理メニューの支払い設定にあるショップページのトップに表示するメッセージでカスタマイズが可能です。
ポイントフィールドを0にセットすることで支払いのみを受け付けることが可能です。
この場合、無制限な販売でない限り、必要に応じた在庫数や一度に購入できる制限を設定しておいた方が良いかもしれません。クライアントが一度に複数の製品を購入できるようにする場合は、[ユーザーに数量を要求する]オプションを選択します。
購入後の戻り先
デフォルトでは、ユーザーはショップに入る前に閲覧していたスケジュールに戻されます。ショップページに直接アクセスし、カレンダーを事前に閲覧していなかった場合は、ダッシュボードの最初のスケジュールに転送されます。アクセスコントロールページでオプションを選択することで、代わりにユーザーにカレンダーを選択させることもできます。
$after your_url を入力することで、購入後のユーザーの転送先を上書きすることができます。支払いが完了すると、ユーザーはそのURLに転送されます。