ユーザー登録の制限設定
アクセスコントロール ページでユーザー登録のプロセスやユーザーが提供する情報の詳細設定が行えます。
アクセスコントロール ページの設定では、登録プロセスのあらゆる側面を定義できます。
アクセス制限 誰が登録可能か?
ユーザーのスケジュールへのアクセスを制御するための6つのオプションがあり、オープンなものから非常に制限的なものまであります。
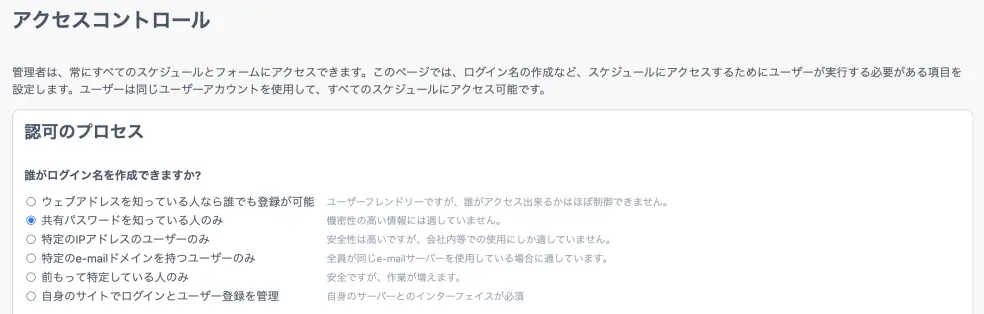
最も一般的なのは、スケジュールにアクセスできる人は誰でもユーザー登録が可能にする設定でしょう。
商用利用の場合は、この設定がスタンダードに見受けられます。
また、自身のサイトでユーザー登録しているユーザーは、シングルサインオン用いることによりSuperSaaSに自動でログインすることが可能です。
この方法で2度ログインする手間が省けます。
あなたのウェブサイトがDrupal, Joomla! または WordPressで作成されている場合は、提供されている無料プラグインを使用可能です。
その場合、システムのバックエンドにいくつかの必須事項がありますので、上級者用プログラマー向けのドキュメントをご参照ください。
特定のユーザーやグループ等に対するアクセス制限等の詳細設定は以下を参照して下さい。
- 共有パスワード – 共有パスワードを知っているユーザーだけがログイン可能。このオプションは、スケジュールへのランダムな訪問者がアクセスするのを防ぐのに役立ちますが、共有パスワードを知った特定のユーザーのアクセスをブロックする方法はありません。
- IPアドレスで制限 – IPフィルタリングは、すべての潜在的なユーザーが単一のゲートウェイを介してインターネットにアクセスする場合などの、会社内の人間のみに提供する場合等に有効です。一度IP範囲内でユーザー登録した場合、IP範囲外でもログインできてしまいます。ユーザーマネジメントページで、管理者が手動で特定のIP範囲外のユーザーを追加することも可能です。
- 特定のe-mailドメイン – 自身のドメインを所有している組織等に有用です。ユーザー登録後に登録を有効化するための認証メールが自動送信されます。ユーザーマネジメント上で登録時と異なるe-mailアドレスを手動で加えることも可能です。
- 特定ユーザー – ユーザー自身が登録する代わりに管理者が、ユーザーマネジメントページから手動でユーザーを追加することもできます。または、インポートページからCSVファイルでアップロードして追加することもできます。
登録時にユーザーデータを収集する
ユーザー登録時に更なる情報をユーザーから収集する事も可能です。
通常のログイン名やパスワードの他に2つの追加フィールドを使用して収集する情報をカスタマイズ出来ます。
上記以外に更に多く、又複雑な情報を収集したい場合はフォームを追加する事も出来ます。
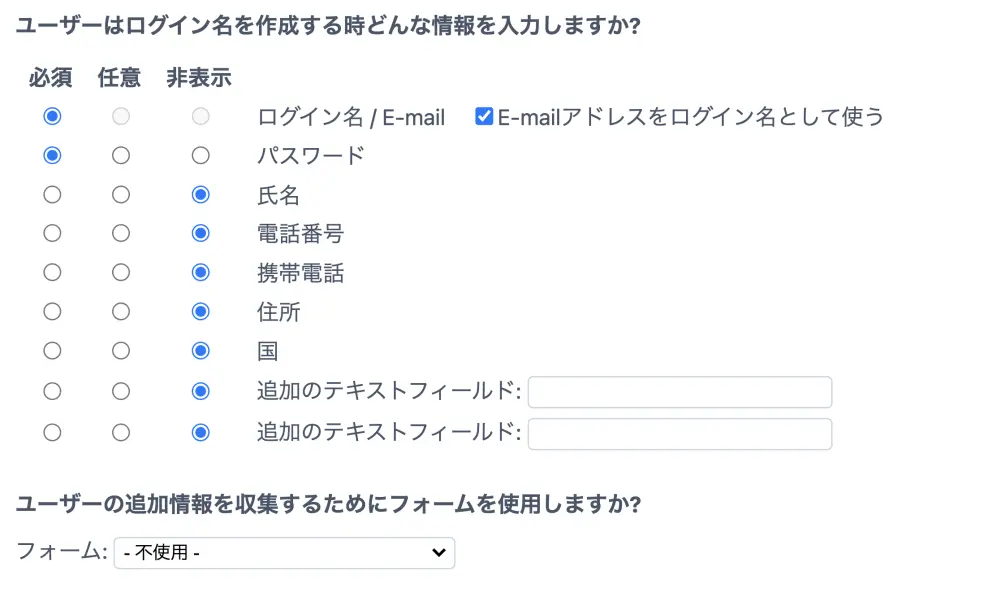
各フィールドは必須又は任意の設定が可能です。
必須フィールドは必ず入力する必要があります。
非表示フィールドは入力を求めません。
パスワードフィールドも非表示が可能です。これにより、スケジュールのログインダイアログからパスワードフィールドが削除されます。
設定 > プロセスページでユーザーから予約時に入力する情報を設定可能です。
予約プロセス中に同じ情報を収集するか、異なる情報を収集するかを指定できます。 ユーザー登録時に収集した情報と、予約時の両方のプロセスで同じ情報を要求するようにスケジュールを設定すると、登録時に入力された情報がデフォルトとして表示され、後で編集できます。
ユーザーは、後からでも画面右上のユーザー設定から自身の登録情報を編集できます。
このリンクは、ログインしている時のみ表示されます。また、次のページでユーザーによる情報の編集を禁止する設定になっていない場合に限ります。(その他の設定をご覧下さい。)
通常のフィールドの他に2つのフィールドを追加可能です。
以下設定 > プロセスページより設定
3つ以上のカスタムテキストフィールドを追加する必要がある場合、またはチェックボックスやドロップダウンメニューを使用する場合は、代わりにカスタムフォームを使用できます。(こちらフォームを追加)ページをご覧下さい。
更に、予約のプロセスにフォームを追加して更なる情報を収集する事も可能です。.
また、自分またはSuperusersのみが編集できるSupervisorフィールドを追加することもできます。
Supervisorフィールドに機密情報が含まれていない場合は、を選択することでユーザーに表示することもできます。
Supervisorとその使用法の詳細については、ユーザープロセスページを参照下さい。
登録確認と認証
デフォルトでは、新規ユーザーに対して登録の確認はしておりません。
登録完了後、すぐにスケジュールへログインして利用開始する事が可能です。
にチェックすると、確認メールの自動配信が設定されます。
レイアウト設定ページで確認メールのメッセージのカスタマイズも可能です。
もし管理者として、誰かがユーザー登録した際に通知を受けたい場合は、次のにチェックを入れましょう。

不要なユーザー登録を防ぐには、をチェックします。
間違っているメールアドレスやスパム目的のユーザー登録者では認証ができません。
どのような手順で新規ユーザーが登録するかを理解するため、ページ上のフローチャートを確認できます。このチャートは、設定の変更をした際に即座に反映します。
例えば、あなたが を選択した場合、フローチャートでは、IPアドレスがチェックされる手順が表示されるよう更新が行われます。
これは、ユーザー登録プロセスにのみ適用されることをご了承ください。
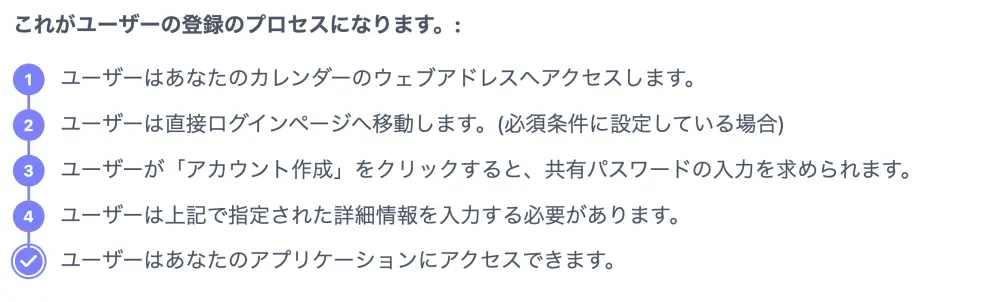
例えば、 のオプションを選択すると、フローチャートが更新され、IPアドレスの確認ステップが表示されます。 これは登録プロセスのみを対象としていることに注意してください。予約プロセスについては、設定 > プロセス にある別のフローチャートで確認できます。
その他の設定
アクセスコントロールページの最下部に登録や認証に関する設定欄があります。
最初の設定は、新規利用者に、登録の際、スタートクレジットを付与するために使われます。
このオプションは、ポイントシステムが有効な際にのみ、使える機能だということをご注意ください。
詳しい情報は、ポイントシステムをご参照下さい。

2つ目の設定グループでは、ログイン名やパスワードをブラウザに保存させないなどの追加セキュリティ対策を実装できます。 ここでは、ユーザーが登録時に提供した情報を更新できないようにする設定も含まれます(上記参照)。 また、HTTP接続でスケジュールにアクセスするユーザーをブロックするオプションもあります。 その場合、ユーザーは自動的にページのHTTPSバージョンにリダイレクトされます。 接続を保護することの重要性については、HTTPSセキュリティに関するブログ をご覧ください。
アカウント内に複数のスケジュールがある場合、ユーザーに利用可能なスケジュールの一覧を表示する設定が表示されます。 また、その一覧を表示する前にユーザーがログインする必要を指定できる設定もあります。 このオプションは ユーザーグループ と組み合わせて使用すると便利です(詳細はそのページを参照してください)。 最後の設定グループでは、スーパーユーザーが他のユーザーを作成し、その代理として操作できるかどうかを決定します(日常利用 に、これらの設定を効果的に活用するためのヒントも掲載されています)。