他カレンダーサービスとの同期
SuperSaaSと連携できる他サービスは各種ありますが、SuperSaaSサービス外の動作の保証は致しかねます。
このドキュメントとして提供されている内容は掲載時点のものであり、実際と異なる場合がありますことをご留意願います。
ここに掲載している内容以上のご案内はサポートしておりません。また、他サービスの仕様や操作設定はSuperSaaSでサポートできかねますので、詳細は各サービスのサポートまでお問い合わせください。
SuperSaaSの予約スケジュールは、GoogleカレンダーやOutlookなどの他のオンラインカレンダーシステムと同期が可能です。 また、AppleカレンダーやOutlookなどのカレンダーサービスに対し、SuperSaaSスケジュールの予約情報を公開するなどの連携もできます。
- SuperSaaSの可用性をGoogleカレンダーまたはOutlookカレンダーに依存させる
- SuperSaaSの可用性を他の誰かのGoogleカレンダーに依存させる
- SuperSaaSの予約をGoogleカレンダーに公開
- SuperSaaSスケジュールをその他のカレンダープログラムへ公開
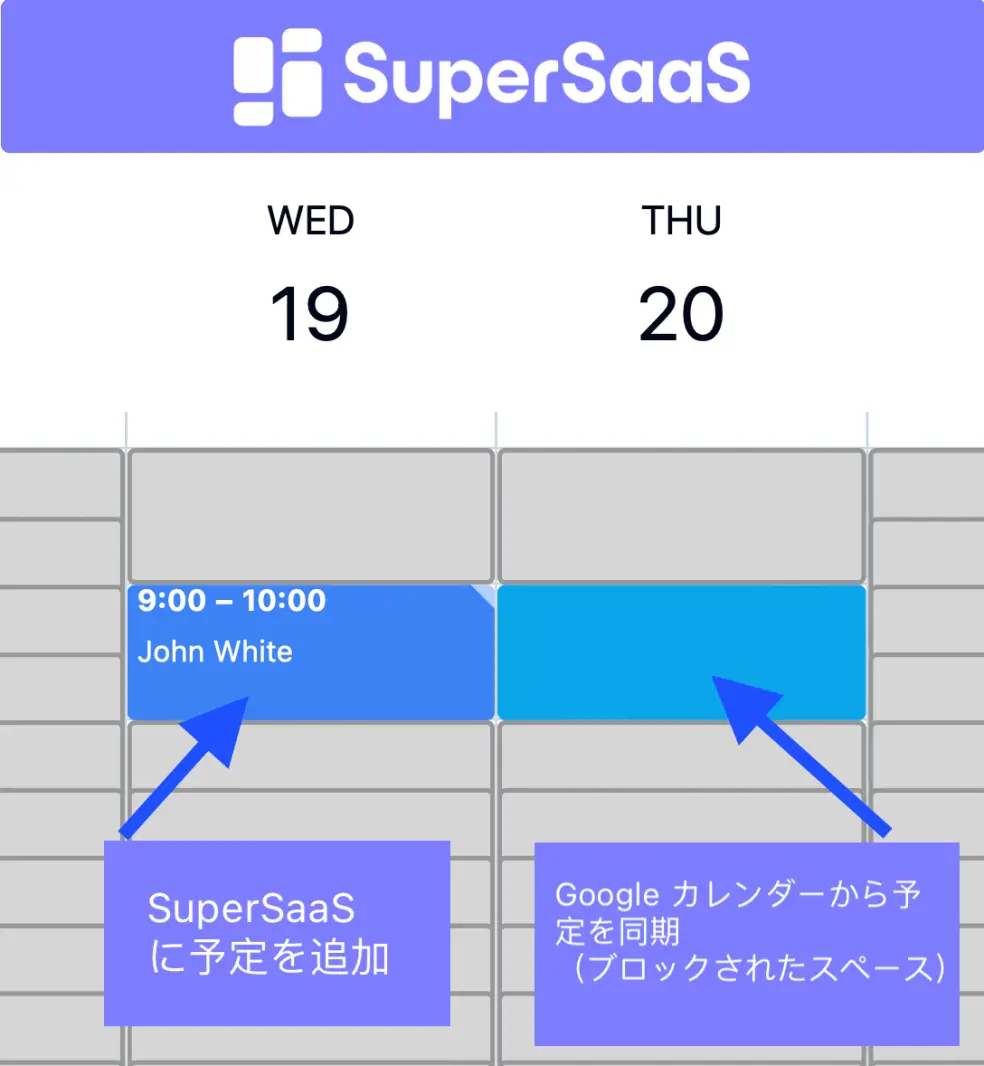

SuperSaaSとGoogleカレンダー、Outlookの同期
SuperSaaSのスケジュールとGoogleカレンダーは、スケジュールの可用性情報を直接同期することができます。さらに、ウェブベースのOutlookカレンダーとの同期も可能です。 デスクトップバージョンのOutlookを使用している場合は、最初にOutlook.comと同期する必要があります。
GoogleカレンダーまたはOutlookカレンダーをSuperSaaSのスケジュールに同期すると、GoogleカレンダーまたはOutlookカレンダーの予約がSuperSaaSのスケジュールで予約不可としてマークされます。
このように、顧客は、個人カレンダーと通常営業時間の両方が空いている場合のみ予約可能となります。空き時間情報のみが同期されるので、ユーザーには個人カレンダーの予約内容は表示されません。
利用状況情報の同期設定手順:
- 対象スケジュールの管理 > 同期へ
- 同期の利用可能状況、接続先にてGoogle Calendar、Microsoft Outlookから選択します。
- 対象サービスからログインが求められますので、ログインすると確認画面が表示されます。
- 認証に問題なければ、アカウントのカレンダー一覧が表示されます。
- 同期したいカレンダーを選択し、変更を保存します。
設定が完了すると、SuperSaaSシステムはGoogleカレンダーまたはOutlookカレンダーの変更を定期的に確認します。
GoogleまたはOutlookからの利用状況が更新される頻度は、スケジュールにアクセスする頻度によって異なります。
誰かがスケジュールを使用するたびに、システムは同期対象となるGoogleカレンダーやOutlookの更新情報をチェックします。システムはあなたの情報のコピーが15分以上古いかどうかを評価し、古い場合は情報を更新します。
この更新プロセスには数秒かかる場合があり、更新された情報が表示されるまでにページを2回更新する必要がある場合があります。表示の自動更新はありませんので適時にリロードによる表示反映となりますが、およそ予約操作に画面更新が伴うため、リロード機能の追加までは必要ない範囲です。
更新は最大で5か月先まで取得されるため、ユーザーがさらに先の日付を予約できないように設定することを検討してください。
また、Outlook や Google カレンダーで予定が入っている忙しい時間帯でも、自分自身で予約を作成できるようにしたい場合は、SuperSaaS側の設定で、ことで、管理者権限で同期した予定を無視して予約を行うことも可能です。
タイムゾーンを正しく設定する
GoogleカレンダーまたはOutlook、そしてSuperSaaSの両方で、タイムゾーンが正しく設定されていることを確認してください。 カレンダーごとに異なるタイムゾーンを使用していても、時間は自動的に相互変換されます。ただし、その変換が意図通りに行われているかどうか、常に確認することが重要です。
SuperSaaSスケジュールの可用性を他の誰かのGoogle Calendarに依存させる
外部のGoogleカレンダーの空き状況だけを読み取りたい場合、カレンダー所有者がそのカレンダーの空き、埋まり情報を公開する設定にできます。これにより、完全なアクセス権を与えずに共有が可能で、予約可能な空き時間だけが見えるようになります。実際の共有方法としては、カレンダーの設定と共有からアクセス権限セクションで一般公開を設定し、空き、埋まりのみ表示などの権限を与えることが一般的です。このようにしてフリーランスなどが自身の空き情報のみを第三者に見せることができます。
- Googleカレンダーにて、マウスでカレンダーの名前にカーソルを合わせ、表示される3つのドットをクリック

- 設定と共有をクリック

- メニューのアクセス権限を選択し、チェックボックス 一般公開するへ、そして空き/埋まりのみ表示(詳細を隠す)オプションを選択

- スクロールダウンし、カレンダーの統合セクションにて、以下に示すカレンダーIDをコピーします。Googleカレンダーが1つしかない場合、IDは通常メールアドレスと同じです。従業員はこのIDをあなたと共有できます。

- SuperSaaS管理画面にて、管理 > 同期へ、この画面にてGoogle Calendarを公開をクリックし、カレンダーIDを入力して確認してください。すると同期が認証されます。前の手順のアクセス設定が正しく設定されていない場合、Googleサーバーが見つかりませんでした。と報告します。
SuperSaaSの予定をGoogleカレンダーに公開する
対象スケジュールの管理 > 同期 画面にて、公開設定を確認します。
Googleカレンダーに公開見出しの下にある接続先のGoogleカレンダーボタンをクリックします。
Googleからログインを求められ、Googleカレンダーの1つを選択して予定を追加できます。
これ以降、新規予約はGoogleカレンダーに自動で追加され、既存予約も更新されます。ただし、公開は一方向のため、Googleカレンダーでの変更はSuperSaaS側には反映されません。予約の管理はSuperSaaS上で行う必要があります。
SuperSaaSでGoogleカレンダーに予約を公開する際は、あらかじめ新しいGoogleカレンダーを作成することをおすすめします。こうすることで、SuperSaaSから追加される予約は別の色で表示され、自分の他の予定と区別しやすくなります。
また、別のカレンダーにまとめておくことで、必要に応じてそのカレンダー内の全予約を一括削除することも容易です。新しいカレンダーを作成後、同期ページでGoogleカレンダーに公開を設定し、その新しいカレンダーと連携させる形で利用します。
SuperSaaSとGoogleカレンダーの同期では、同期設定以降に作成された新しい予約のみがGoogleカレンダーに転送されます。 既存の予定を転送したい場合は、対象スケジュールの管理 > ダウンロード経由でそれらをダウンロードできます。 「ics – iCalendar」をドロップダウンオプションから選択し、ファイルをGoogleカレンダーにアップロードします。ただし、この方法でインポートした予約は後から変更があっても自動で更新されません。後からの更新も反映させたい場合は、別の方法を使う必要がありますが、そちらは処理が遅くなります。
SuperSaaSスケジュールを別のカレンダープログラムに公開する
SuperSaaSのスケジュールは、Microsoft OutlookやAppleのカレンダーなど、iCalendar標準フィードを購読できるカレンダープログラムに公開できます。公開は一方向で、SuperSaaSのスケジュールで変更があった場合のみ、例えばOutlookのカレンダーに反映されます。予定はOutlookで編集できないことに注意してください。
公開するには、SuperSaaSの管理、同期画面でWebcalリンクを取得し、それをカレンダーアプリのカレンダー購読機能に設定します。たとえばAppleカレンダーなら、ファイルメニューの新規カレンダー購読からwebcalリンクを入力し購読開始します。購読カレンダーは他の予定と分離されて表示されるため管理が容易です。
携帯電話のカレンダーにもWebcalリンクで予約を表示可能ですが、SuperSaaSのモバイル版サイトのほうが編集機能もあり利便性が高いです。この仕組みではSuperSaaS側での変更が反映されますが、カレンダー側での編集は反映されません。
Webcalリンクを設定する方法について説明します。この例ではAppleカレンダーを使用していますが、他のカレンダープログラムでも非常に似ています。
- 対象スケジュールの管理 > 同期画面にあるWebCalリンクのURLを確認
- Appleカレンダーで「File」をクリックし、「New Calendar Subscription…」を選択
- リンクを入力できるポップアップが表示され、「Subscribe」を選択すると、SuperSaaSカレンダーが表示されます。
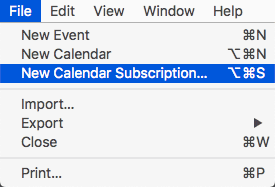
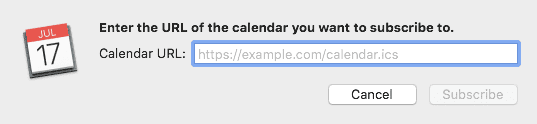
購読済みのカレンダーでは、データはカレンダー上の他の予定とは別に保管されます。実際には統合されていないため、他の予定に影響を与えることなく簡単に削除できます。
代わりに、SuperSaaS カレンダーの予定をカレンダー プログラムの予定と結合したい場合は、
このWebCalリンクを参照する方法ではなく、管理 > ダウンロードから予約情報をダウンロードし、カレンダープログラムにアップロードできます。
ただし、その場合、予約の自動更新はできなくなります。代替案としては、SuperSaaSシステムから予約が作成されるたびに、小さなiCalファイルが添付された確認メールを自動的に送信する設定方法があります。iCalファイルの追加は、magic word $icalを確認用メールに含めます。これにより、受信者は1クリックで予約を自分のカレンダーに追加できます。
データが更新される頻度は、SuperSaaSではなく、対象となるカレンダープログラムの仕様に依存します。
iCal形式のデータは差分参照ができないため、毎回すべてのデータ参照となり非常に非効率的です。そのため、ほとんどのカレンダープログラムはその更新頻度を下げて設計されています。
また、iCal形式のデータはデータフィールドが制限されるため、SuperSaaSで定義したカスタムフィールド情報は転送されません。
iCalendarプロトコル自体には認証やアクセス制御の機能はありません。そのため、Webcalリンクを知っている人なら誰でもアクセスできるリスクがあります。セキュリティ的に懸念がある場合など、WebCalリンクを非公開にすることができます。
設定 > アクセスページにて、スケジュールはWebcalを通してアクセスすることができますか?にて、にチェックを入れることで、iCalendarを介した同期が無効になります。
このオプションを選択すると、iCalendar 経由の同期が無効になります。



