Joomla!サイトとSuperSaaSの統合
このページでは、SuperSaaSスケジュールをJoomlaベースのWebサイトに統合して、ユーザーがWebサイトとSuperSaaSスケジュールの両方にアクセスするために一度サインインするだけで済むようにする方法について説明します。もし、まだSuperSaaSのアカウントが無いようでしたら無料版を作成して下さい。
Joomlaサイトにログインしている場合のみモジュールは動作します。
SuperSaaSスケジュールにJoomlaのログイン名を使う
SuperSaaS Joomlaモジュールは、ユーザーを自動的にJoomlaのユーザー名でSuperSaaSスケジュールにログインする事が可能な「今すぐ予約する」ボタンを表示します。
Joomlaのユーザー登録システムを使用しない場合は、代わりにスケジュールをサイトに統合する方法の、一般的な手順に従ってください。
プラグインによって生成されたボタンは、JoomlaユーザーデータベースのユーザーIDをSuperSaaSに渡します。これにより、SuperSaaSのデータベースにユーザーが作成されるか、必要に応じてユーザー情報が更新されます。
これにより、ユーザーは予約システム用に別のログインを作成する必要がなくなり、2回ログインする必要がなくなります。
Joomlaの設定
-
プラグインをインストール:Joomla管理画面内のExtensions>Extension Managerからインストールします。
- Joomla 3.2+ はウェブからインストール又はSuperSaaSで検索オプションを選択
- Joomla 3.1 はウェブからインストールオプションを選択し、次を入力https://static.supersaas.net/plugins/plg_supersaas_joomla_12.zip
-
プラグインを設定します。
Extensions>Plugin Manager から状態を「有効」化することができます。
プラグインを設定するに進みます。
「パブリック」は、右側の「アクセス」設定で選択されていることを確認してください。
- SuperSaaSアカウント名 *. あなたのアカウント名、emailアドレスではありません。
- SuperSaaS API key *. SuperSaaSアカウントのAPIキーは、アカウント情報ページの下部にあります。
- カスタムドメイン名 – カスタムドメイン名をスケジュールに対して作成した場合は入力する必要があります。
- スケジュール名もしくはURL. スケジュール名もしくはURLを入力可能です。
複数スケジュールを使用している場合は以下をご参照下さい。
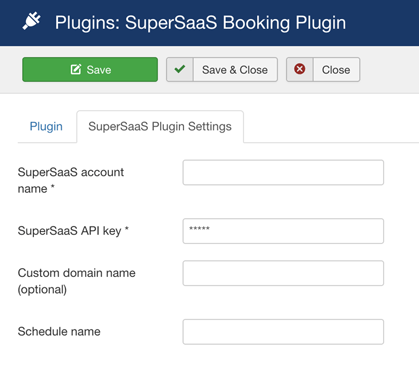
Joomla! Extensionをインストール
Joomla! 3.2+以降、Webからインストールオプションを使用すると、SuperSaaSプラグインを簡単に実装できます。- 「Install from Web」から「SuperSaaS」を検索
- 「SuperSaaS Booking Plugin」を開き、緑色の「インストール」ボタンをクリックします。
- 次に、上記のポイント2の構成手順に従います。
Joomlaとの統合用にSuperSaaSのアカウント設定を変更
あなたのJoomlaユーザーデータベースはリーディングです。
つまり、Joomlaサイト上のユーザー情報の変更はSuperSaaSに反映されますが、その逆は起こりません。したがって、ユーザーが混乱しやすいため、SuperSaaSのユーザー情報をユーザーに変更させないことをお勧めします。
例えば、もしユーザーがSuperSaaS上でパスワードを変更することを許可した場合、そのユーザーはおそらく自身のJoomlaパスワードが依然として同じであることに気づかないでしょう。このような矛盾を回避するために、SuperSaaSアカウントに次の変更を加えます。
- アクセスコントロール ページにて、
- アクセスコントロール ページにて、
- レイアウト設定 ページにて、Your URL欄をユーザーがログイン出来るあなたのサイトを入力
二番目に、Joomlaのデータベース・フィールドがあなたのSuperSaaSユーザーのデータベースのデータベースフィールドと一致することを確認する必要があります。
次の変更は「アクセス・コントロール」ページで行なってください。
- の選択を外します。
- 表示されるE-mail addressを、Optional (or Required)に切り替え
- すべてのフィールドを「(尋ねない)」 に変更
が選択されている場合、Passwordフィールドもオフにできます。)
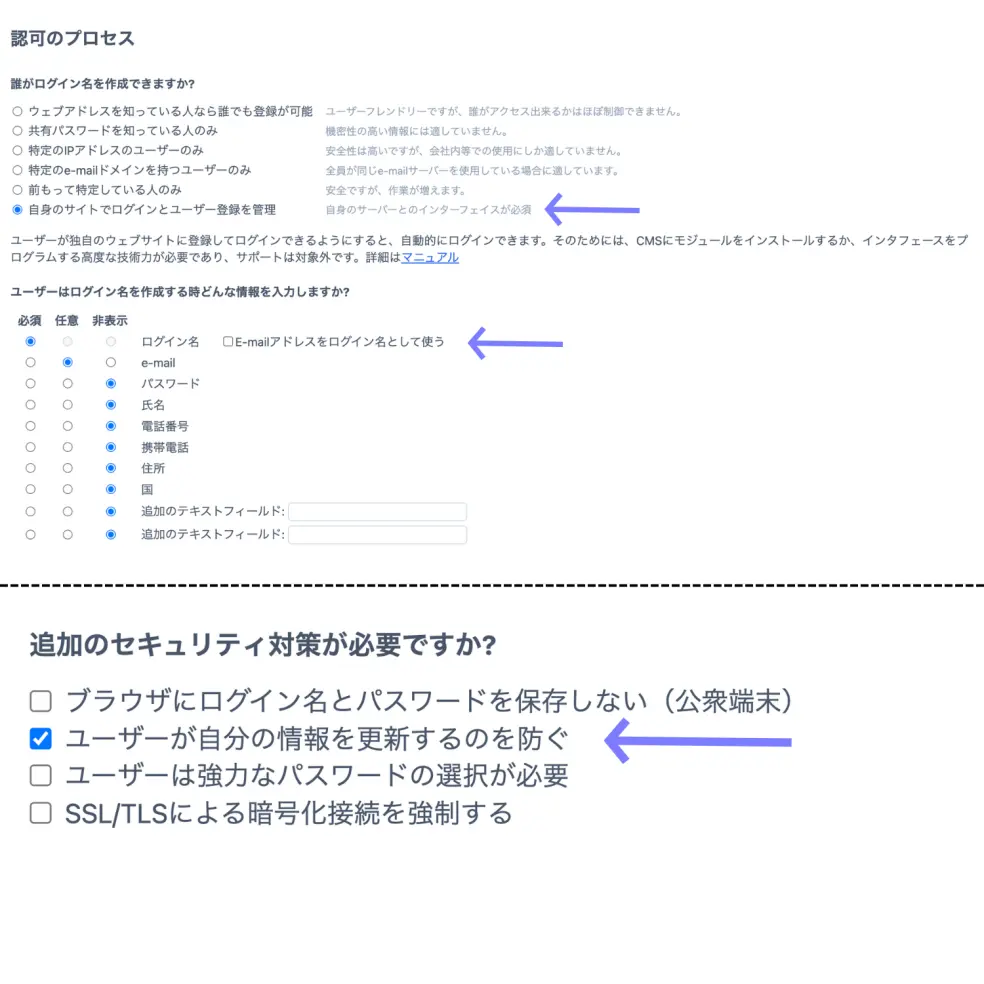
SuperSaaS設定
この画像は、上記の設定を行った後の SuperSaaS アカウントの「アクセスコントロール」ページを示しています。ボタンをページに追加
ボタンを表示したいページのどこにでも、ショートコード[supersaas]を配置します。
ショートコードは、設定画面の値を上書きするために、ラベルと画像の後にオプションのパラメータをとることができます。
これは、次のように、異なるスケジュールに複数のボタンを追加する場合に役立ちます。
[supersaas after="schedule1" label="Book on Schedule 1"][supersaas after="schedule2" label="Book on Schedule 2" image="https://example.com/book_now.gif"]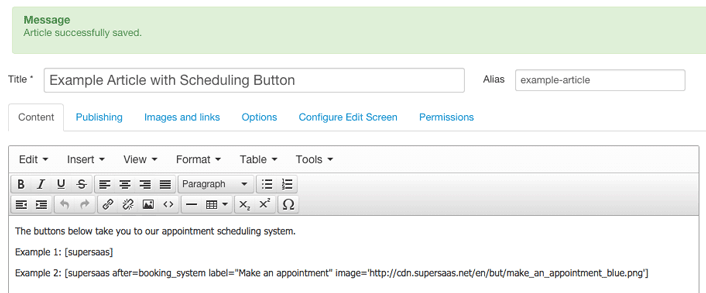
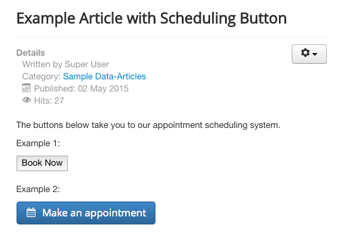
実際の動作をテスト
これで、サイトのボタンを試すことができます。
管理者権限のない通常のユーザーとしてテストする必要があります。
管理者は、メインのSuperSaaSログインページからログアウトし、通常のユーザーとして動作を試してみてください。
SuperSaaSでSuperuserを定義する場合は、ユーザーマネジメントページでの役割を変更する前に、ボタンを使用して少なくとも1回はログインしていることを確認してください。
トラブルシューティング
- ボタンは、Joomlaサイトにログインしているユーザーにのみ表示されることに注意してください。
- もしエラーメッセージ「Emailが有効ではありません。」が表示される場合は前項のセッティングマニュアルを読み、SuperSaaSアカウントで正しい設定を行ったことを確認してください。
- ログイン名は予約語です、のエラーが表示された場合、ユーザー名はSuperSaaSの予約語です。 別のユーザー名でログインしてみてください。
- もしボタンがユーザーをリダイレクトしても実際にログインできないようでしたら、あるいは「スケジュール名もしくはURL」欄内のURLを用いた場合は、そのURLドメインがカスタムドメインネーム欄に入力されているかご確認ください。