予約とユーザー管理
SuperSaaSには予約やユーザーを管理する様々な機能が用意されています。
予約スケジュールの管理セクションを使用して、毎日のスケジュールを管理します。
ここでは、予約を確認して承認または拒否、更に日次、週次、または月次の使用状況レポートを使用して、予約状況を分析することも可能です。
ユーザー情報の管理はユーザーマネジメントから行うことができます。
クライアントなど、ユーザーに別の用語を選択した場合、このセクションにはクライアントマネジメントや生徒マネジメントという名前に変わります。
ユーザーデータの編集はもちろん、インポート ・ エクスポートや、予約操作などを特定のユーザーとして代替操作も可能です。
このページでは、以下の内容をご覧いただけます。
予約履歴の確認機能
予約の管理などで、過去の予約を参照したい場合に履歴を確認する機能があります。
予約の履歴は、スケジュールの管理 > 概要に履歴を表示するリンクがあり、クリックすることで過去の予約履歴をリストとして閲覧できます。
(定員用スロットの場合は、予約そのもののリストではなく、登録されたスロットのリストとなります。予約状況はスロットに内包する形で記録されています。)

予約履歴リストの項目をクリックすることで、その昇順に並び替え(ソート)する事が可能です。
また、検索機能を利用することで、項目を指定して予約の検索・絞り込み表示することもできます。
表示される項目と検索対象の項目は、スケジュールの設定 > レイアウトにあるリストにはどのフィールドを表示しますか?の設定に準じています。
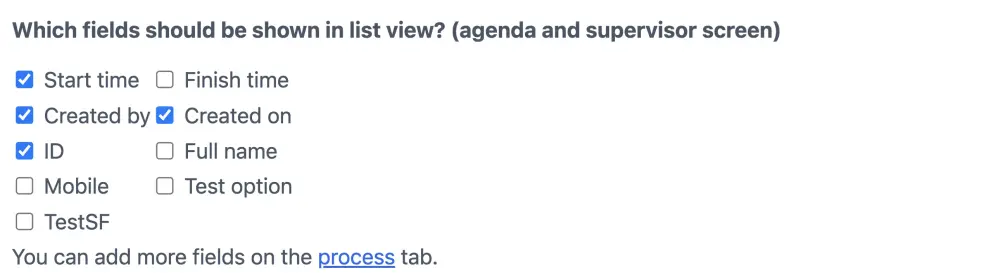
各履歴の右側にあるアイコンに関して
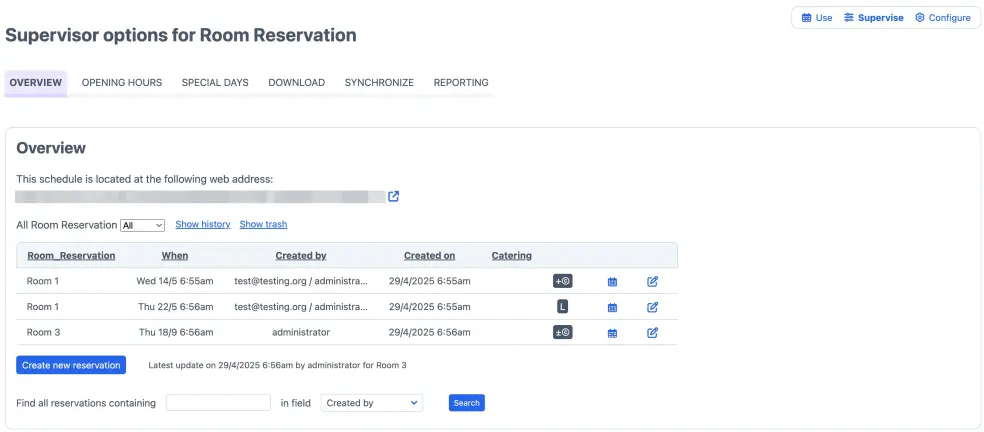
などのアイコン(承認設定もしくは課金設定時のみ表示)は、支払済みや承認待ちなどの予約の状態を示すアイコンです。
詳しくはステータスコードを参照ください。
カレンダーアイコンから、予約をカレンダー上で表示することができます。
虫眼鏡アイコン(定員用スケジュールのみ表示)からは、そのスロットの詳細を表示することができます。
編集アイコンをクリックすることで、対象の予約(定員用スケジュールの場合はスロット)の編集ができます。
予約を手動で承認する
管理者による承認を利用している場合、予約一覧でいくつかの便利なインジケーターが表示されます。
- :承認待ちの予約
- :承認済みの予約
- :クレジットで支払われた承認済みの予約
スケジュールの運用上、申し込まれる予約を逐一確認してから受理したい場合に、予約単位での承認を必要とする機能があります。
スケジュールの設定 > プロセスにある支払いや承認を必須としますか?で、を設定した場合、管理者によるマニュアルでの予約承認が必要となります。
承認待ちの状態の予約には、承認済みの予約にはアイコンが表示されます。
(各種予約の状態を表すステータスアイコンの説明はステータスコードを、予約承認リクエストをメールで受け取るなどプロセスは予約プロセスの設定を参照ください。)
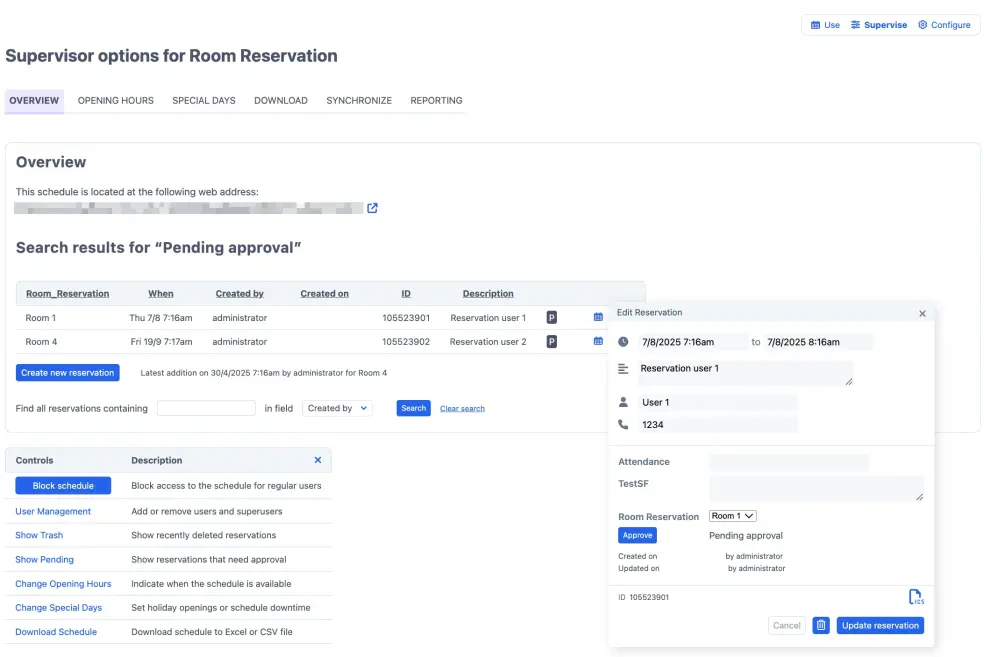
のアイコンがついた予約の右側にある編集アイコンをクリックください。予約の詳細が表示されます。
承認ボタンと「承認待ち」の表示があるはずです。

ボタンをクリックすることで、その予約を承認することができます。
承認待ちのアイコンが、承認済みのアイコンに変わります。
同じように、再び編集画面を開くとボタンと「承認済み」の表示になっていることが確認できます。
承認済みの予約を承認待ちの状態に戻したい場合、ボタンをクリックください。
デフォルトでは、Superuserは承認権限を持っています。
承認は管理者のみの権限にしたい場合などは、スケジュールの設定 > アクセスにある のチェックを外してください。
(Superuserを含むユーザーのスケジュール利用制限などは、こちらも参照ください)
ユーザーの代理として予約操作する方法
ユーザーが必ずしもスケジュールから予約するとは限りません。電話など口頭で予約を依頼され、管理者自身が予約登録を行うこともあるかもしれません。
また、ユーザーとしてテスト的に予約を行いたい場合などもあると思われます。しかし、管理者としてログインしている場合は、予約は管理者のものとして表示されます。
このような場合に、管理者やSuperusersではなく、特定ユーザーの代わりとしてスケジュールを操作する代理行動機能があります。
アカウントの管理画面(ダッシュボード)の右側、ユーザーマネジメントをクリックします。
登録されているユーザーが一覧として表示されます。登録済みユーザーに代わってのみ操作でき、そのユーザーがまだ登録されていない場合は新しいユーザーを作成する必要があります。
代理するユーザーの右側にあるユーザーとして行動するアイコンをクリックすることで、そのユーザーとして操作を行うことが可能です。 ここで予約すると、名前の後にスラッシュが続き、予約を作成した管理者またはSuperuserの名前が表示されます。これにより、予約がユーザーのアジェンダに確実にリストされ、設定されている場合は、自動確認とリマインダーメールがユーザーに送信されます。
ユーザーに代わって操作する別の方法は、スケジュールに直接移動することです。右上隅に、ユーザーマネジメント ページと同じアイコンが黒色で表示されます。このアイコンをクリックすると、ユーザーに代わって操作するという説明のテキスト フィールドが表示されます。このフィールドに、予約するユーザーの名前を入力します。ユーザー名を入力したら、緑のチェックマークをクリックします。すると、黒いアイコンが青いアイコンに変わり、ユーザー名が表示されます。これは、あなたがこのユーザーに代わって行動し、予約できることを示します。

予約するユーザーがまだアカウントを持っていない場合は、テキストフィールドに名前を入力してユーザーの追加をクリックします。その後、アカウントを作成するために自動的にユーザーマネジメントにリダイレクトされます。アカウントを作成すると、すぐにこのユーザーに代わって操作することになります。

ユーザーの代理での操作を停止するには、ページの右上にあるメニューでユーザーの名前をクリックします。
他の誰かとして行動している間、あなた自身の特権を保持します。したがって、通常のユーザーが表示できる情報を制限した場合でも、ユーザーに代わって行動しているときに表示されます。
予約スケジュールでユーザーの登録が不要な場合は、当然ながらユーザーに代わって行動することはできません。ただし、管理者として予約を作成してから、未登録のユーザーに確認メールを送信することはできます。 これを行うには、アクセスコントロール設定で、がオフになっていることを確認し、設定 > プロセスにて、メールフィールドを有効にします。これにより、管理者として作成した予約ごとにメールアドレスを入力できるようになります。メール確認の設定をしている場合は、確認メールが自動的に送信されます。
スケジュールのリポーティング機能
スケジュールの管理 > リポーティングから、標準的なレポート情報にアクセスできます。
予約がどのように行われているかを、1日、1週間、1か月、もしくは特定の期間においての利用状況の詳細情報を表示することができます。
アイコンをクリックすることで、データをCSV形式かXLS形式でダウンロードできます。
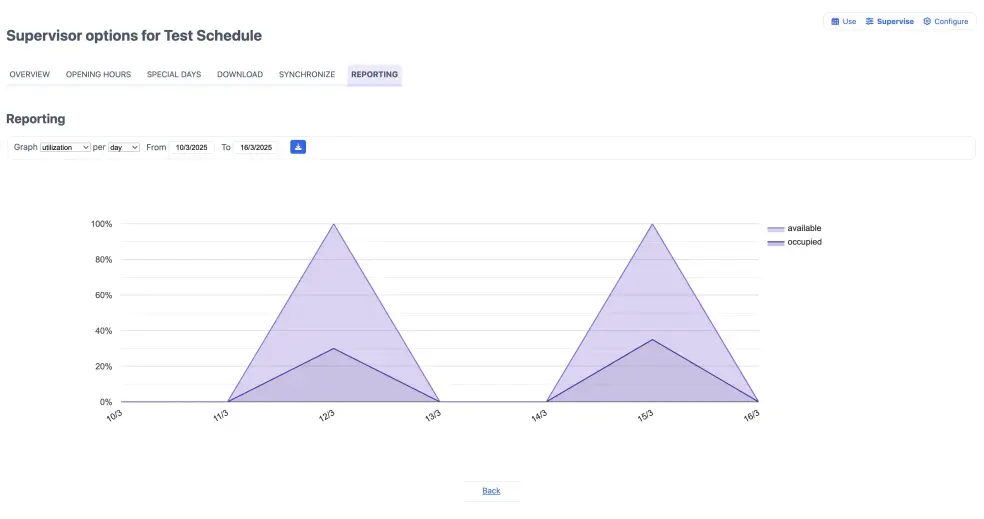
ある特定の期間の加工されていない元データを取得したい場合、スケジュールの管理 > ダウンロードから行うことができます。
ダウンロードしたデータは、Excel、Numbers、またはGoogleDocなどを活用してオリジナルレポートを作成可能です。
ユーザーマネジメント機能
顧客またはユーザーの詳細には、管理画面(ダッシュボード)の右側、ユーザーマネジメントから全ユーザーの詳細情報にアクセス出来ます。
ユーザーの登録情報の確認と編集が可能です。
ポイントシステムを使用する場合、編集オプションを使用して個々のユーザーのポイントを操作できます。
同様に、ユーザーの役割を通常のユーザーからSuperuserに変更したり、予約システムへのアクセスを完全にブロックしたりすることができます。

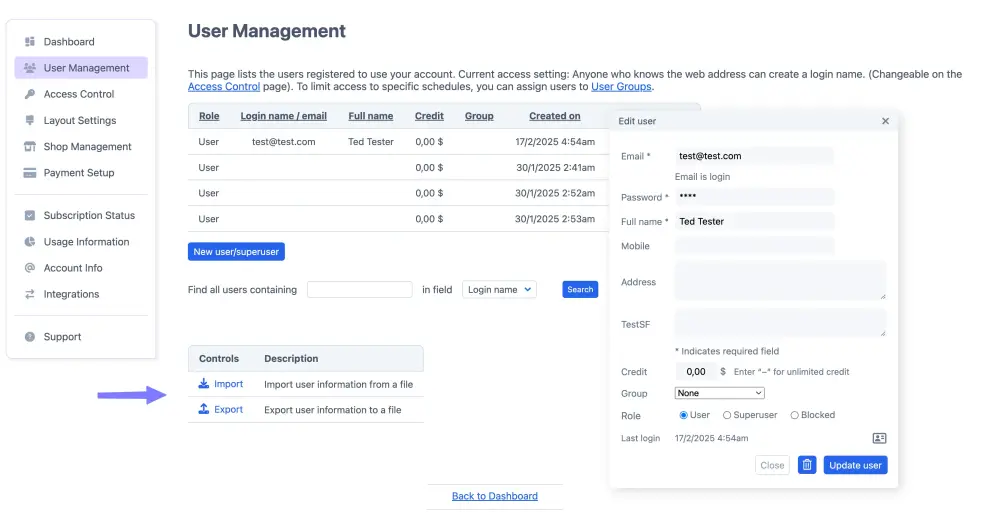
アカウントの管理画面(ダッシュボード)の右側、エクスポートから、CSV・XLS・XMLまたはVCF/vCardの形式で、全ユーザーの登録詳細をダウンロードできます。
ユーザー情報に対し大掛かりな変更を実施する必要がある場合には、エクセル(XLS形式)などにユーザー情報をエクスポートしてから変更を行い、それをCSV形式ファイルとして保存してから、インポート機能で、そのファイルを再アップロードすることで更新することができます。
インポートで処理できるのはコンマ区切り(CSV)ファイルのみであることに注意してください。
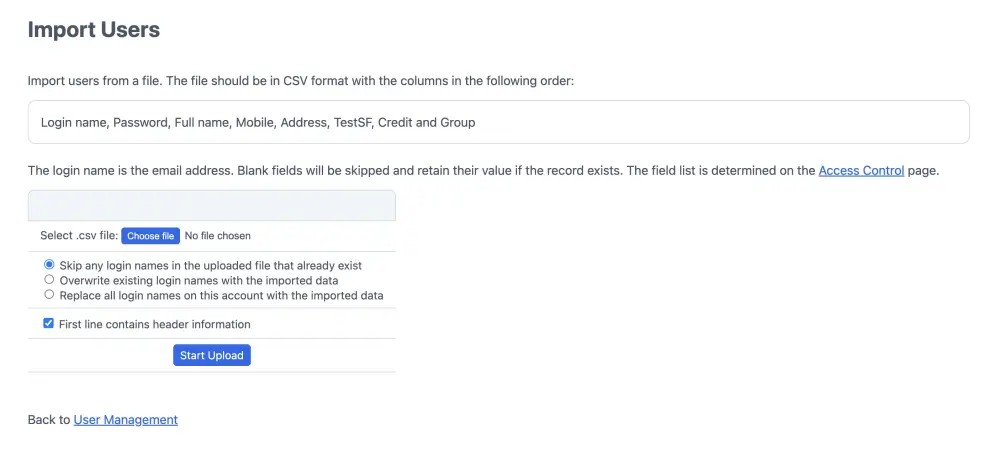
トラブルシューティング
ファイルのインポート中に「Malformed CSV: invalid byte sequence in UTF-8」のようなエラーが表示された場合は、次の点を確認してください。
- インポートファイルがCSVフォーマットであることを確認ください。
- 時々、「é」のようなダイアクリティカルマーク(発音記号)が付いた文字が原因でエラーが発生することがあります。これらの記号は手動で取り除くこともできますが、一般的にはファイルをGoogleスプレッドシートにインポートしてから、そこからCSVファイルをダウンロードする方が速いです。また、ファイルをGoogleドライブにアップロードし、Googleスプレッドシートで開いてからCSVファイルをダウンロードする方法もあります。