
このチュートリアルでは、ショップが来店客数を管理して順番待ち列や待機時間を最小限に抑えるために仮想順番待ちスケジュールを構成する方法を紹介します。
これらの活用法を他施設に適応させて、同時に多くの人の来店で長蛇の列の発生などを抑制効果が期待できます。
このチュートリアルは下記の設定を紹介していきます。:
- リソーススケジュールをシンプルな列への参加用サインアップに活用
- リソーススケジュールを変更して、タイムスロットごとに複数の予定を許可する
- QRコードを作成しスケジュールへのアクセスを容易に
デモで実際の動作を確認可能です。 さらに、SuperSaaSスケジュールをいわゆるウィジェットとして統合することもできます。ウィジェットは、次のようにサイト上の小さなフレームまたは小さなボタンとして表示されます。:
5ステップでスケジュールを作成
Step 新規スケジュールウィザードで基本のスケジュールを作成
開始前に
メールアドレスを用意、チュートリアルに沿ってスケジュールを作成するため、無料アカウントを作成しましょう。
適切なスケジュールタイプを選択
管理画面上の新規スケジュールをクリック、新スケジュールウィザードが表示され、最初にリソース、定員制、またはサービススケジュールから選択するように求められます。
他スケジュールタイプでも活用は可能ですが、このチュートリアルでは「リソース」タイプに沿って進めていきます。
ユーザーに対するスケジュールへのアクセス方法を決定
次に、順番待ち予約へアクセスするためにユーザーがログインする必要があるかどうかを尋ねられます。ここでは、ユーザーにとって最も簡単な「ログイン不要」 を選択します。
アカウントを作成するように要求する場合、少し手間がかかりますが、後で顧客自身で予約を変更可能に設定できます。
各スロットに対して顧客の定員数を選択
この例では、スロットごとに1人の顧客を選択します。次のステップでは、スロットの定員数を定義するよう求められます。
そのため、たとえば、1分間に1人の顧客がいる非常に小さな1分のスロットを選択するか、10分のスロットを作成して一度に10人のユーザーを許可することができ、どちらも同じ定員数を提供します。
スケジュール名の決定
スケジュールに付けたタイトルとアカウント名が組み合わされ、スケジュールのURLを形成します。URLは後からでもスケジュール名やアカウント名を変更すればいつでも変更可能ですが、ユーザーに公開するURLも変更されるので注意が必要です。
利用状況の設定
スロットの予約の長さについて、ここでは5分を選択し、「全ての予約時間を固定します」のチェックボックスをオンにします。
「いつ予約を開始できますか?」の項目で、「詳細な時間」、そして下記をコピーします。: *:00, *:05, *:10, *:15, *:20, *:25, *:30, *:35, *:40, *:45, *:50, *:55
これらの制約を追加すると、時間を選択するときにシステムがより良いUIを表示できます。
表示形式の設定
完了をクリックし、空のスケジュールにスロットを作成します。
このスケジュールが目的に合うように、さらにいくつかの調整を行います。設定から「レイアウト」タブへ移動します。
オプション項目「表示形式 週と日の縦方向の表示設定」で、オプション「10分/間隔」を選択します。
「どの表示形式でご利用されますか?」という見出しの下。 「月」の選択を解除し、デフォルトビューとして「利用可能時間」を選択します。画面下部の「変更を保存」を忘れずに
次に「プロセス」タブに移動し、顧客に入力してほしいフィールドを選択します。
「氏名」を必須に設定し、他のすべてを「非表示」に切り替えます。顧客のメールや電話番号を収集したい場合は、ここで選択できます。
「予約を作成した後、ユーザーをどこに送りますか?」という見出しの下「指定URLにユーザーを移動」を選択し、サイトのページへのリンクを入力します。
最後に、「アクセス」タブにて、「ユーザーは他人の作成したエントリーの詳細を見れますか?」で 「スケジュールはエントリーの最初のフィールドを表示します」へ。
店舗の場合はプライバシー上の理由から当然の選択ですが、社内利用などではリストに名前を表示することも可能です。
Step 実際にスケジュールを試して見ましょう
管理者としてオンライン順番待ちを使用するためには、スケジュールの使用をクリックします。
このボタンは管理者としてログイン時のみ表示されます。
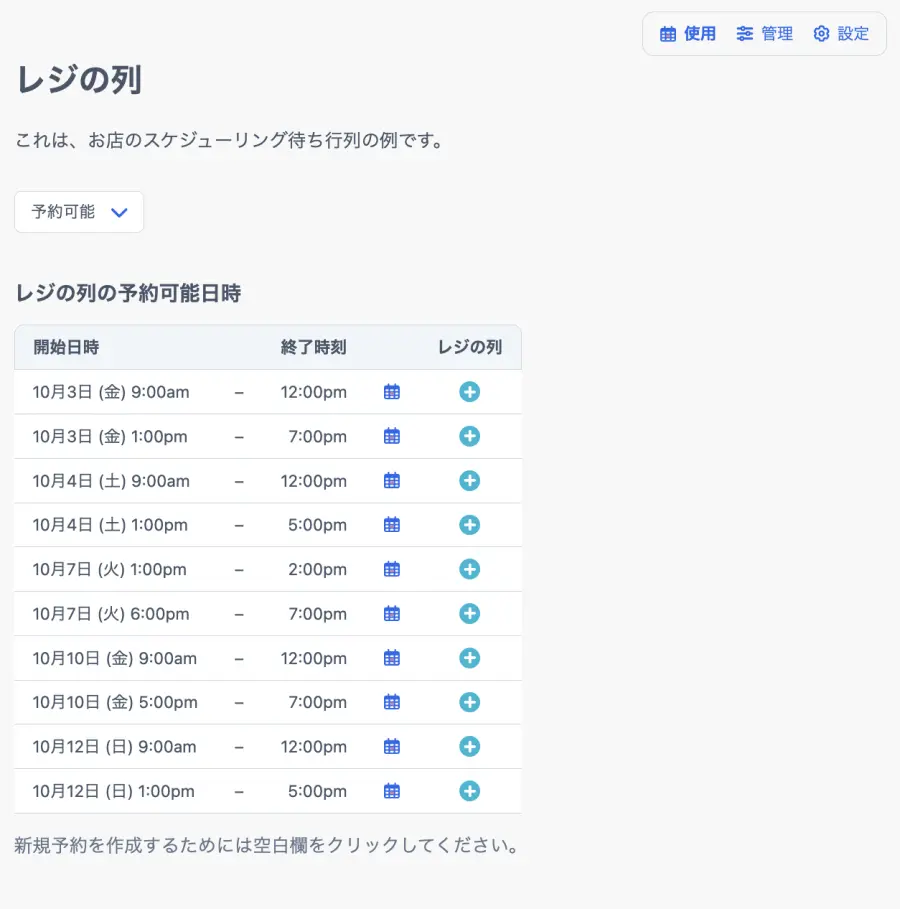
通常のユーザーには同じスケジュールが表示されますが、オプションは少なくなります。
また、ほとんどの顧客はモバイルデバイスを使用するため、モバイルでの表示を確認することが重要です。
https://m.supersaas.com/schedule/demo/Shop
モバイル機器での活用:
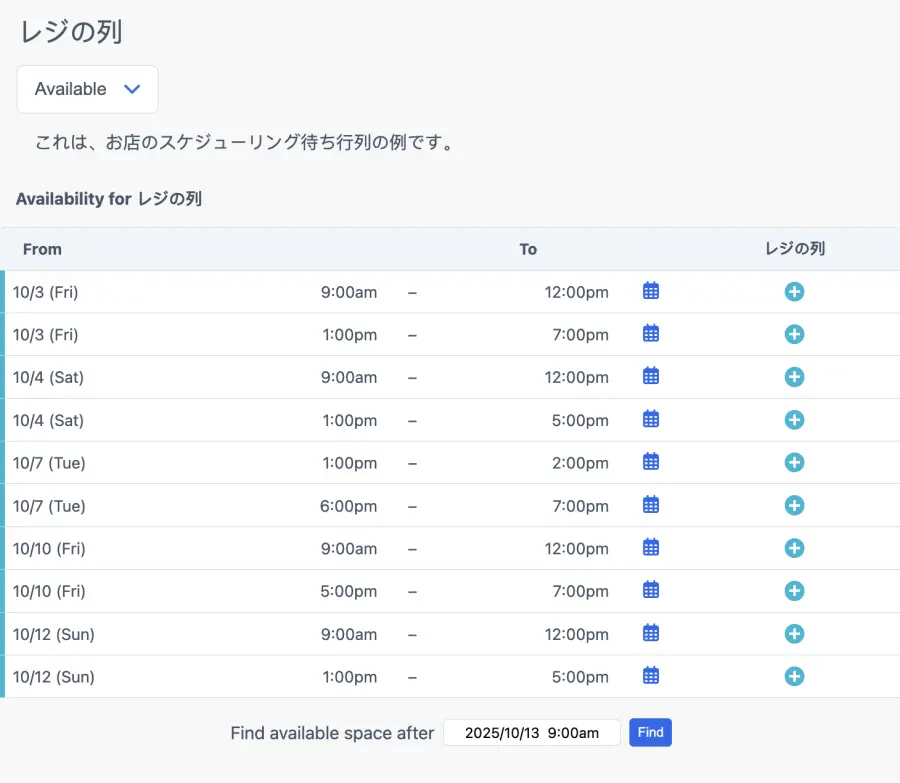
ユーザーにとって予約プロセスがどのように実施されるか確認します。
Step 設定の調整
管理画面の各スケジュール設定より、柔軟に設定をカスタマイズ可能です。

レイアウト編集で希望のデザインへ
設定よりレイアウトタブへ移動し、自身のカスタマイズテキストやリンクカラーの調整などが可能です。
サブ管理者やスタッフの追加
ユーザーマネジメントにて、Superusersの追加が可能です。 管理者はSuperusersに対して列内に人の閲覧や変更を許可する事が可能なため、スタッフをsuperusersに割り当てる事が可能です。
多彩な自動予約通知
設定から「プロセス」タブへ移動し、マーケティング用途にemail又はモバイルのフィールドをオプション設定可能です。
この同じページでは、自分自身や顧客に確認メールを送信することもできます。ページの下部で、「ユーザーはどのぐらい前に予約の追加や予約の変更が可能ですか?」で、事前に予約できる期間を制限できます。
多様な長さの予約を追加
施設で費やす時間が顧客ごとに異なる場合は、顧客が予約時間を選択できるドロップダウンを提供できます。
設定ページのリソースタブで、オプション項目にて「ユーザーがドロップダウンリストから予約時間を選択します。」表示されるテキストボックスに、ユーザーが指定できるさまざまな長さを入力します。
定員数を拡大
列の定員を拡張する場合は、タイムスロットを追加するか、リソースを追加して、ユーザーがスロットごとに複数の予約を作成できるようにします。
オプションは設定ページからリソースタブへ。
「リソースの追加」によって「Line 1」 又は 「Line 2」など各リソース名を設定可能なため、列の個別のオプションとして表示されます。
複数のスペースを1つのスロットに組み合わせることが望ましい場合があります。
このように、ユーザーにはタイムスロットごとに1つのオプションのみが表示され、スロット内のすべてのリソースがいっぱいになると、オプションは非表示になります。
SuperSaaSでそれを行うことは可能ですが、設定するのは少し手間がかかります。ステップです:
- ダッシュボードから新しいスケジュールを作成します。今回は「サービス」タイプを選択します。
- 必要なタイムスロットの数で単一のサービスを定義します。
- リソースが「Any of…」である場合にのみサービスが利用可能であることを定義します。
Step 一般ユーザーとしてスケジュールの閲覧形式をテスト
予約者の視点からイベントスケジュールをテストし、期待どおりに動作することを確認するには、管理者アクセスとユーザーアクセスを切り替える必要があります。詳細は作成済みスケジュールのテストへ
ユーザーとして予約を作成し、オンラインイベントスケジュールの機能を確認したら、予約を削除できます。
全てのスケジュールは固有のURLを持つ為、概要ページよりURLを確認し、メールなどで顧客に通知する方法も可能です。
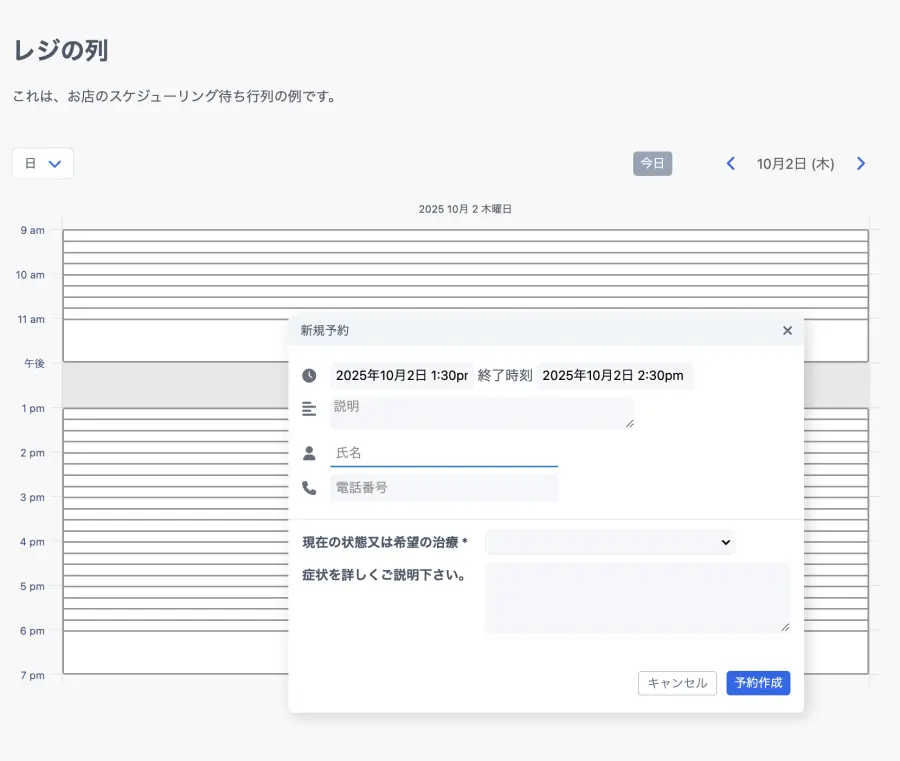
Step 顧客へのスケジュールの公開
Virtual queueの設定及びテストの実施し、期待どおりに動作することを確認したら、顧客へスケジュールへのアクセスを提示します。
作成したオンラインスケジュールへのアクセス公開方法は例として下記:
- まずQR codeを作成し、印刷、ショップへ掲示
- スケジュールへのリダイレクトリンクを自社サイトへ設置
- 「今すぐ予約」ボタンを自社サイトやソーシャルメディアへ配置
- ウィジェットを自社サイトへ設置して、ユーザーがスケジュールへ移動せず予約
詳細は自社ウェブサイトにスケジュールを統合へ。
レイアウトやカラースキームの詳細はフォーマットオプションへ