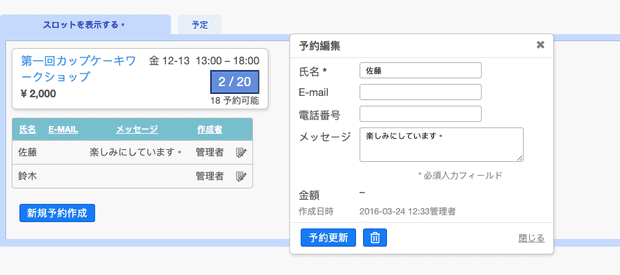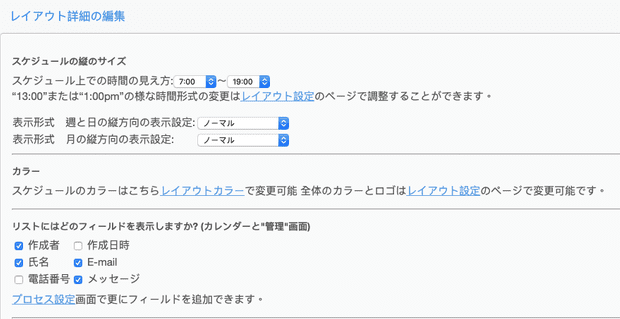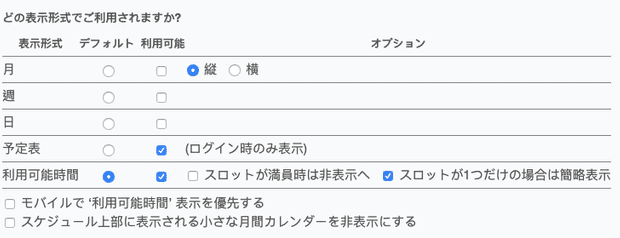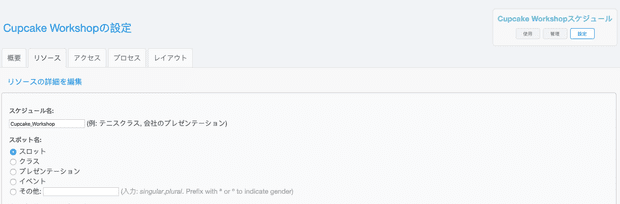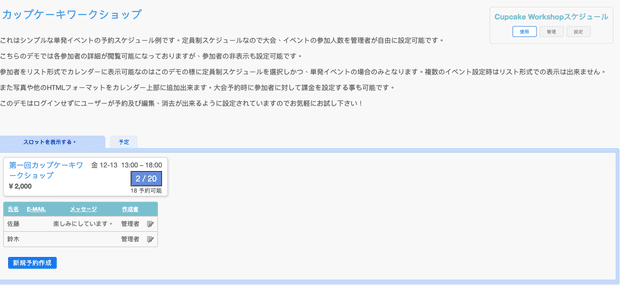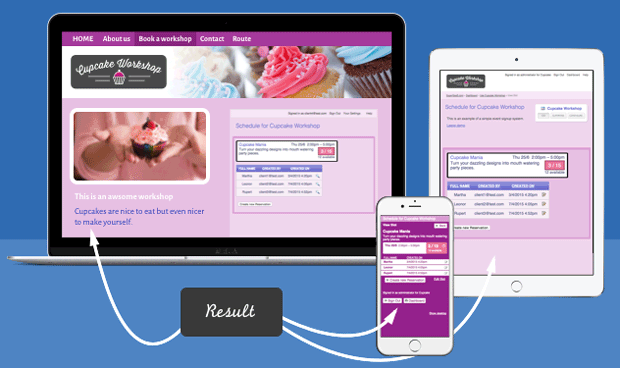すでに予約を受け付けることのできる基本機能はできあがっています。ここでは、様々な用途に合わせる設定部分を説明します。
今見ている画面には「スロットを表示する」タブの表示となっています。その横に「月」「日」など、表示形式を切り替えるタブがあります。単発のイベントの場合、月や日などスケジュール型の表示は必要のない画面ですので、レイアウトの設定で変更してみましょう。
画面右上の管理者用のメニューの設定ボタンを押してください。ダッシュボードの「設定」画面になります。
続いて「概要」、「リソース」、「アクセス」、「レイアウト」から「レイアウト」をクリックして下さい。
レイアウトの設定画面となります。
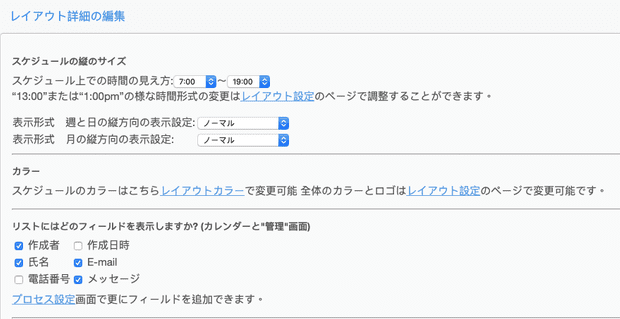
レイアウトの設定
レイアウトの設定画面の中に「どの表示形式でご利用されますか?」という設問が見つけられるはずです。
この項目で表示形式を設定できます。
今回は単発のイベントなので、スケジュール的なものは全て必要ありませんので、「有無」のチェックボックスのチェックを「利用可能時間」のみにして、他は使わないように設定して下さい。
この時、「一つのスロット場合簡略化された表示」にチェックが入っていることを確認ください。
チェックを入れることで、単一の予約対象の場合のみ、表示が詳細化されます。
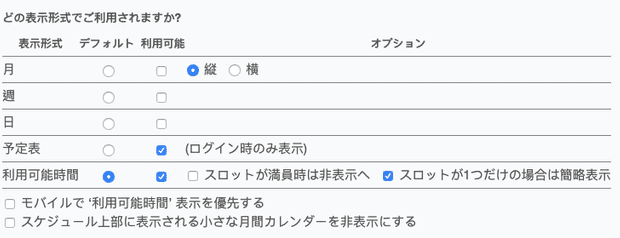
予約ページに文章や画像を挿入することもできます。ワークショップの予約ですので、タイトルとウエルカムメッセージを挿入してみましょう。
レイアウト設定内の「カスタムメッセージ」項目にある「スケジュールタイトル」に「カップケーキワークショップ」を、その下の「メッセージはスケジュールの上にホワイトスペースで表示されます。」項目のリッチエディタに「私たちと一緒にカップケーキを作りませんか?」を入力してみてください。
今回のレイアウトの設定はここまでとします。
ページ下にある「変更を保存」ボタンを押してください。設定が反映され、画面は設定の概要ページに戻ります。
予約ページへのアクセス条件の設定は「アクセス」から行うことができます。このチュートリアルでは割愛しますが、誰でもアクセスできる予約ページや、ログインが必要な予約ページなど、用途に合わせて設定が可能です。
アクセス条件の設定詳細はこちらを参考ください。

リソースの設定
ここからは、リソース(予約対象)の設定を見てみましょう。
「リソース」タブをクリックして下さい。リソースの設定画面が表示されます。
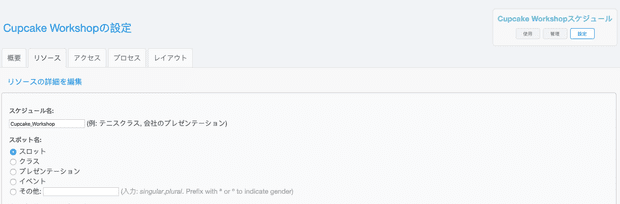
リソース設定画面の最初に、スケジュールの名称の設定があります。任意に変更が可能です。
続いて、スポット名とユーザーが予約をするスポット名の設定があります。
各所で用いられる言い回しの設定で、今回はワークショップイベントですのでスポット名は「イベント」にして下さい。
あるいは「その他」を選択し、自由入力欄に「ワークショップ」とするほうが良いかもしれません。
用途に合わせて設定下さい。
ここでは設定できませんが、初期設定では「ユーザー」と称されている利用者の言い回しも変更可能です。ただしこちらはシステム全体の設定のため、スケジュール単位での切り替えはできません。詳細はこちらを参照ください。
スポット名など言い回しに用いられる単語は、英語表記の場合、用途に合わせて自動的に複数形に変換されます。複数形表記が特殊な場合は「単数系,複数形」と指定することも可能です。
リソース設定では「定員」の項目で、ユーザーからの予約に制限を設けることができます。
重複した予約の可否を設定できますが、同一ユーザーかどうかの判定であり、複数のユーザー登録を守る場合など、同一人物であるかどうかまでは判定できません。
オーバーブッキングの設定
定員を超えて予約の受付するかどうかの設定です。許可する場合は条件付けを選択することが可能です。
キャンセル待ちを受け付けている場合で、「予約がキャンセルされた場合自動的に予約者リストへ移動」にチェックが入っていると、予約に空きができた時に、キャンセル待ちリストの先着順に予約者リストへの予約の移動が行われます。
自動移動の判定が行われるののは、キャンセル待ちの先着の1番目の予約です。複数の予約を可能にした場合は、その予約数のキャンセルが出るまで自動移動が発生しません。
予約がキャンセルされた場合自動的に予約者リストへ移動にチェックが入っていても、「プロセス」で設定される予約変更が許可されない時間設定が優先されます。本来予約変更できない期間に管理者権限でキャンセルを出しても、キャンセル待ちリストから自動的な移動は行われません。
場所の設定
予約対象作成時に、対象のタイトル、説明に加え、場所の情報入力欄を追加することができます。
場所に入力された内容は、たとえば、OutlookやGoogleカレンダーなど他サービスと連携した場合、適切な結びつきで処理されます。
価格の設定
イベント参加を有料として、価格情報を持たせることができます。
掲載情報としてだけはなく、予約時に請求することも可能です。
価格設定は詳細にルール付けすることが可能で、予約の長さで算出したり、キャンペーンなど一定期間の変更や、事前予約の割引ように予約日時までの時間による補正など柔軟な設定ができます。
また、SuperSaaSでは課金システムも利用することができます。詳しくはこちらをご覧ください。